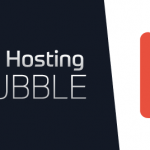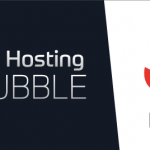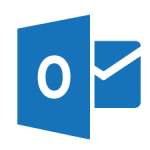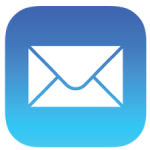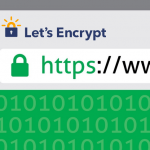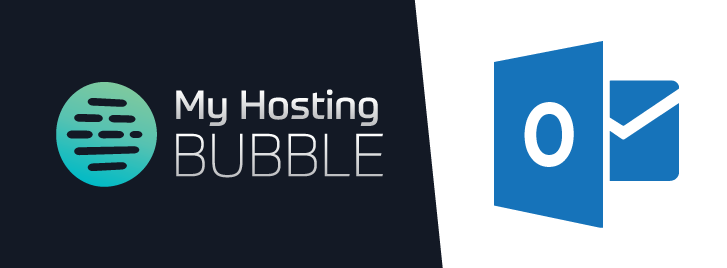
Posted on April 24th, 2017 by Tim Ennals
This guide will provide you with detailed instructions to configure your My Hosting Bubble email account on your iPhone using Outlook.
- We will start by opening your Microsoft Outlook application

- Next lets get started, click ‘Get Started‘
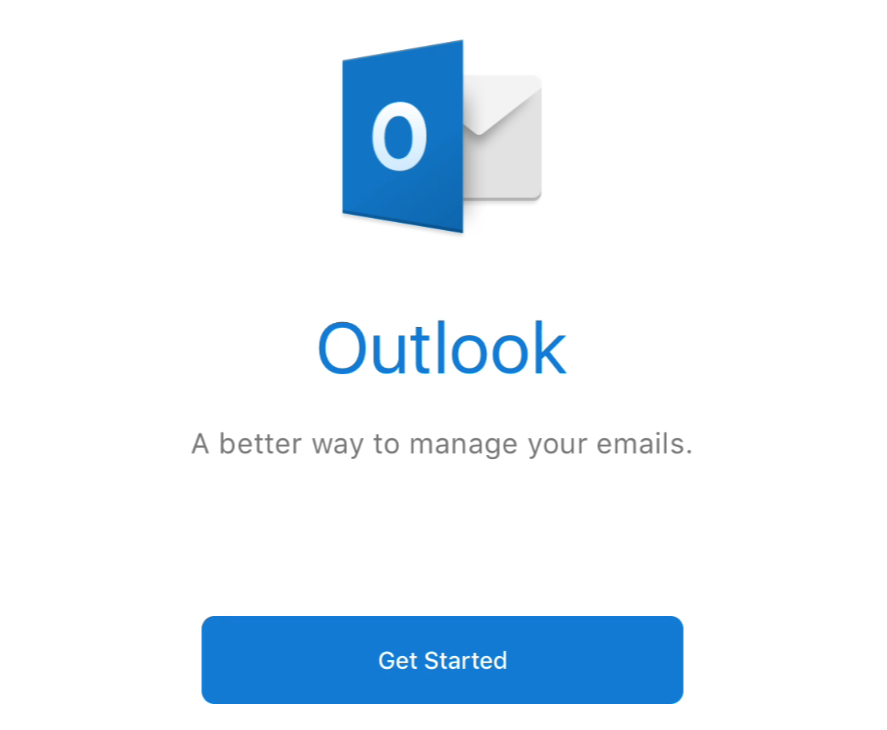
- Now click on ‘Notify Me‘
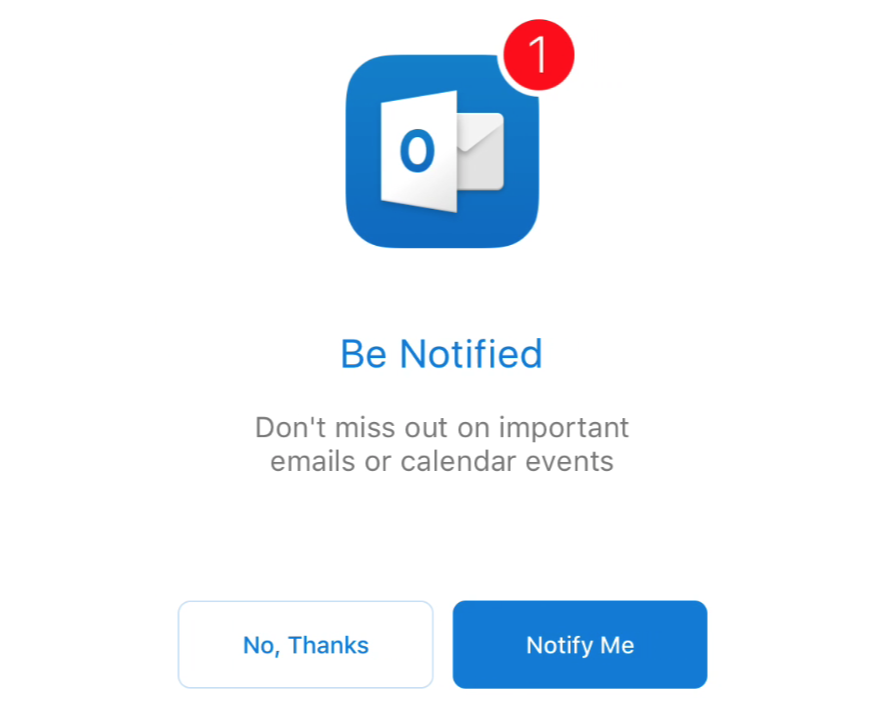
- Here you will need to click on ‘Allow‘ to allow the app to send you notifications when you receive a email
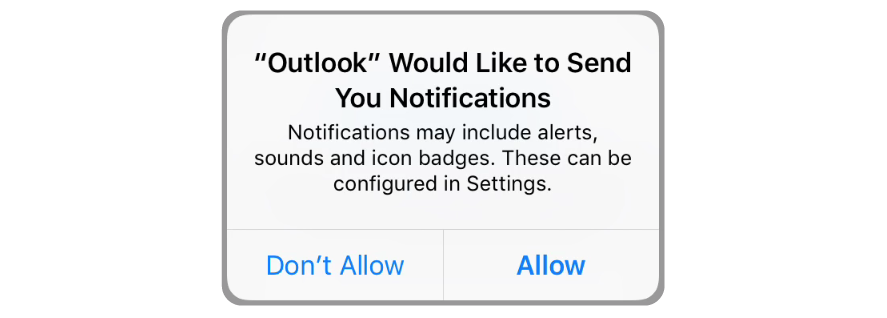
- Enter your email address for the account you want to add, and click on ‘Add Account‘
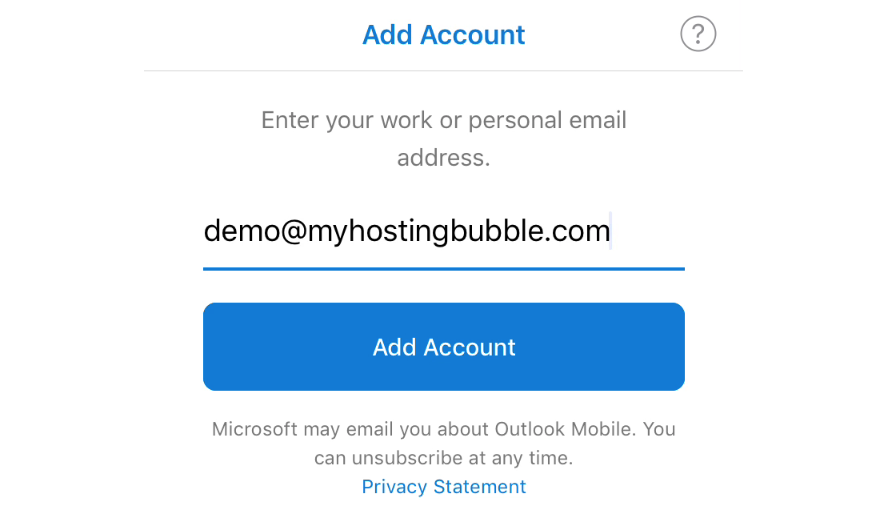
- Choose the option for manual set up by clicking ‘Setup Account Manually’
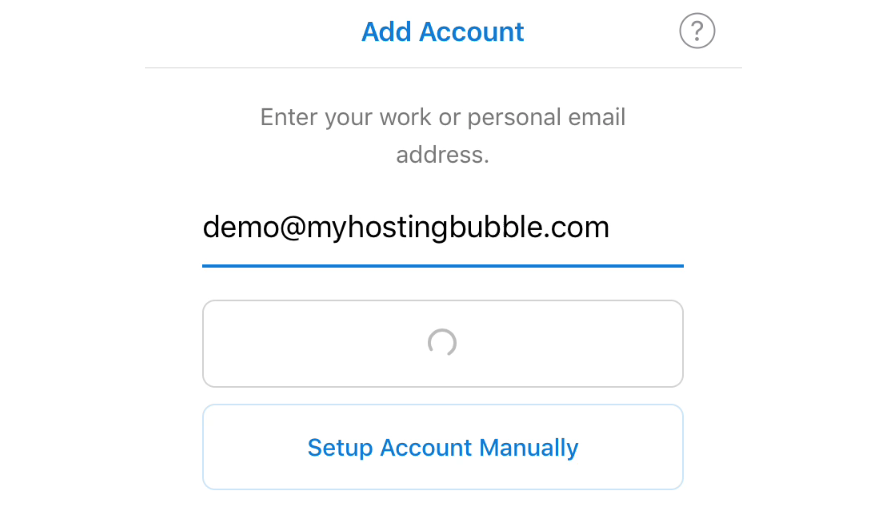
- Now click on ‘IMAP‘ in the Advanced section at the bottom of your screen
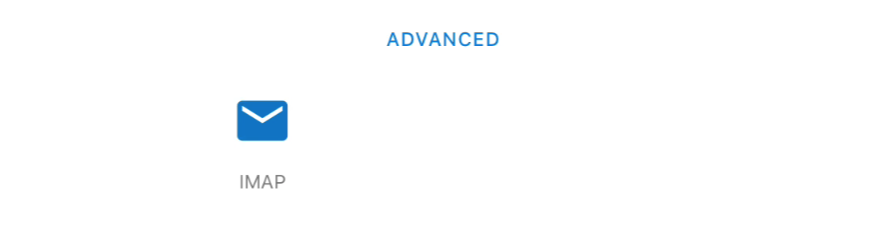
- Next you will need to enter the Password for your email account, followed by the Display Name, this is the name you would like displayed when you send a email, and the Description ig: Work, finally move the ‘Use Advanced Settings‘ slider to the right to turn them on and go to the next section
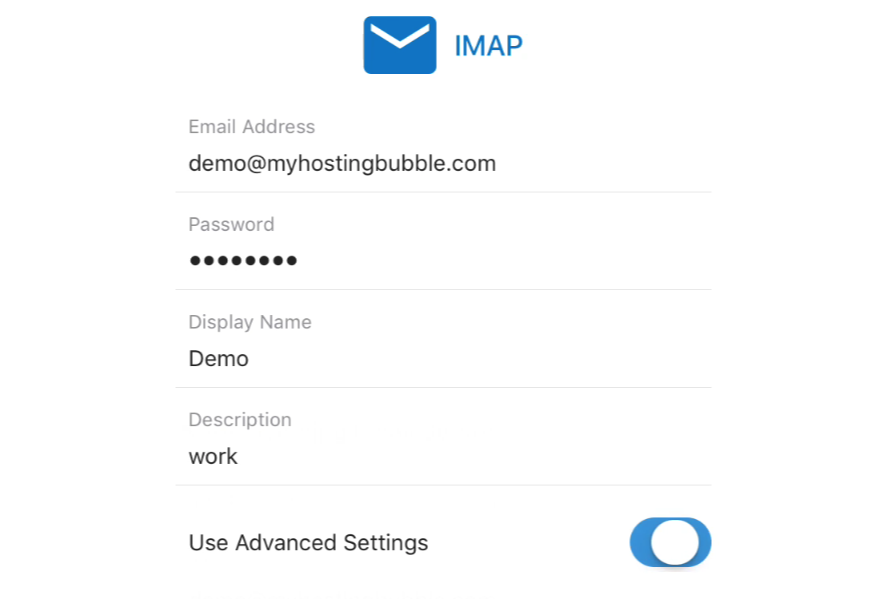
- Next we will add the details for your Incoming Mail server, and Outgoing Mail Server, now enter the details for your Incoming Mail Server as imap.myhostingbubble.com, next enter your Outgoing Mail Server details as smtp.myhostingbubble.com and click ‘Sign In‘
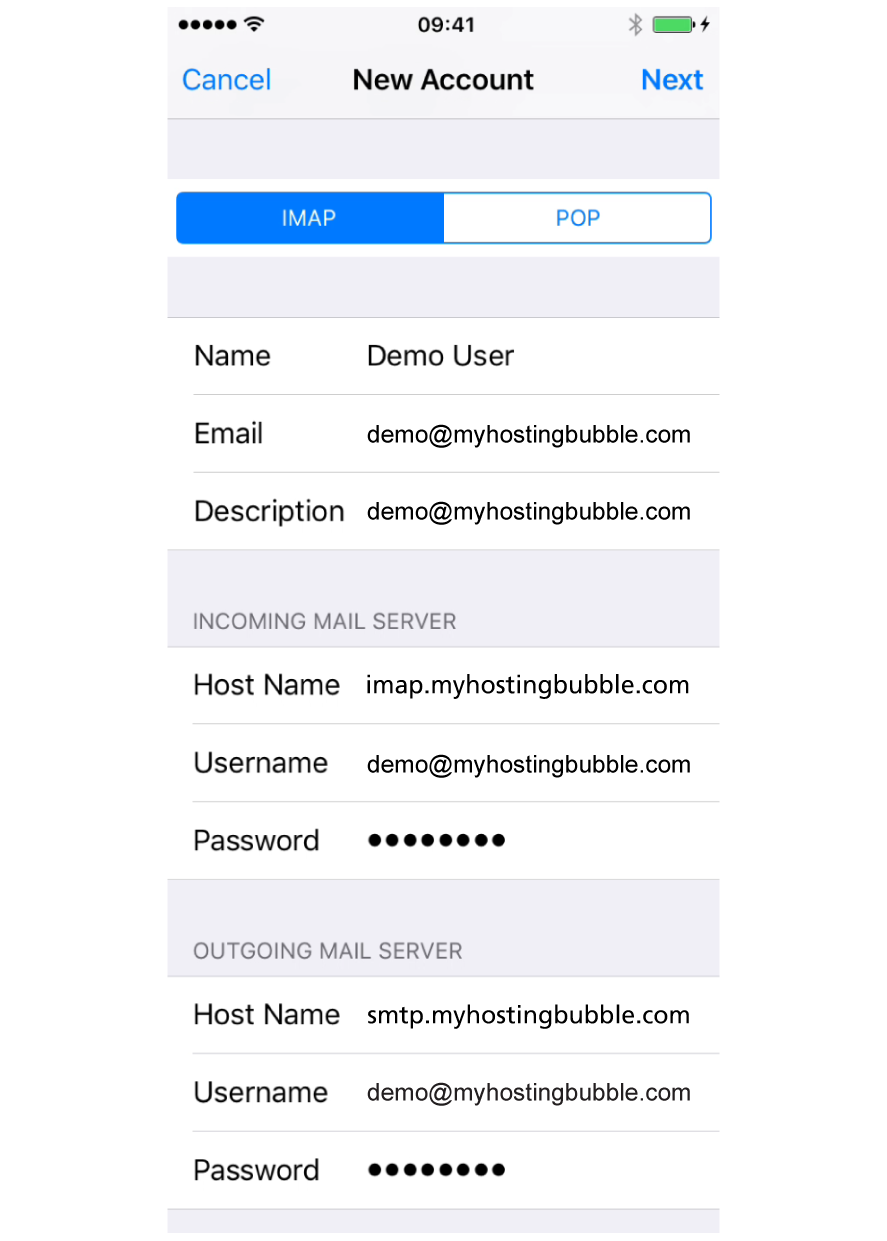
- You will now be given the option to add another account, or proceed to view your emails by clicking ‘Maybe Later‘
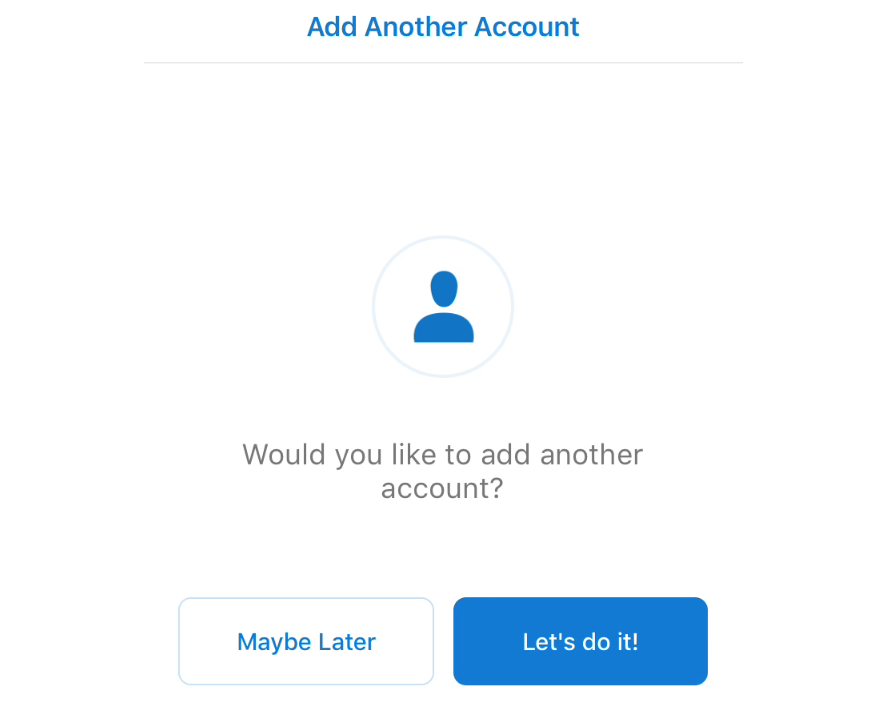
- You will now be able to view your emails
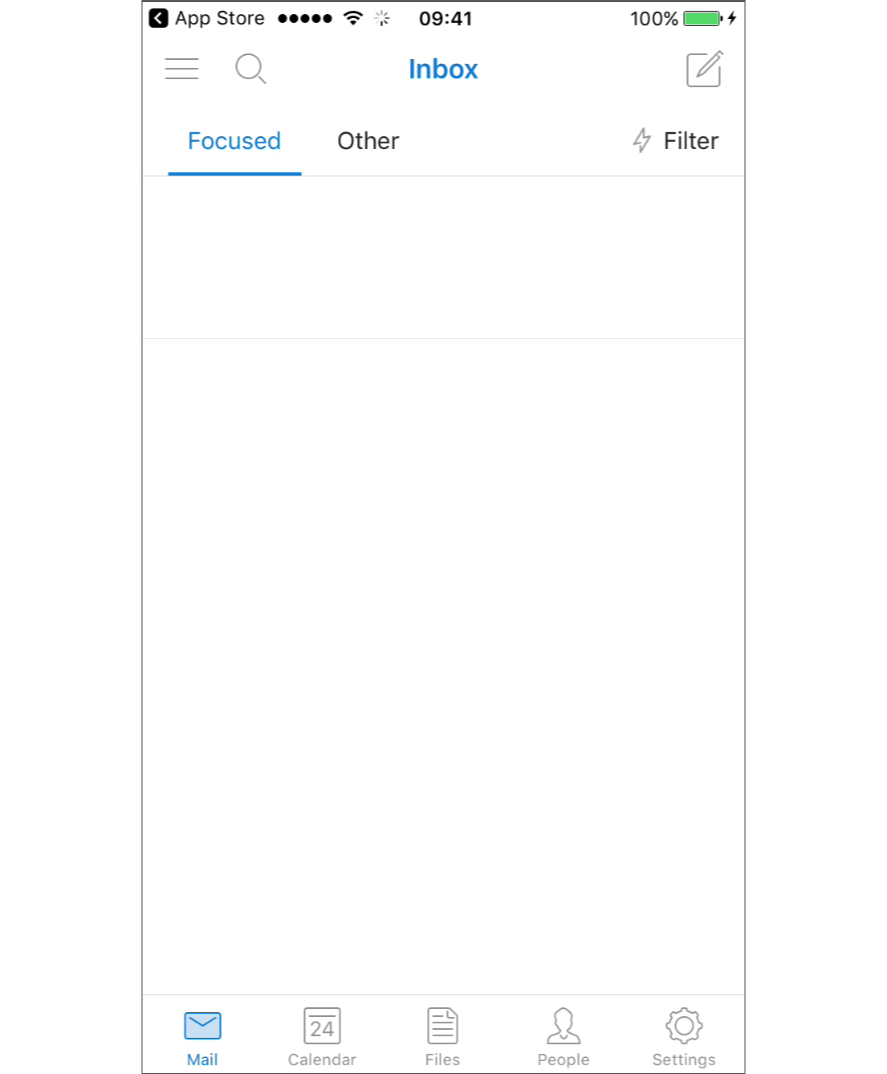
For more tips and other guides please check out our other blogs or visit our YouTube channel and subscribe.
Test your email, by sending an email using this link emailtest@myhostingbubble.com and you will receive an email back confirming that your account works.
If your email fails to send, or you do not receive an email back check out our email test page for tips here or review the steps you took above.